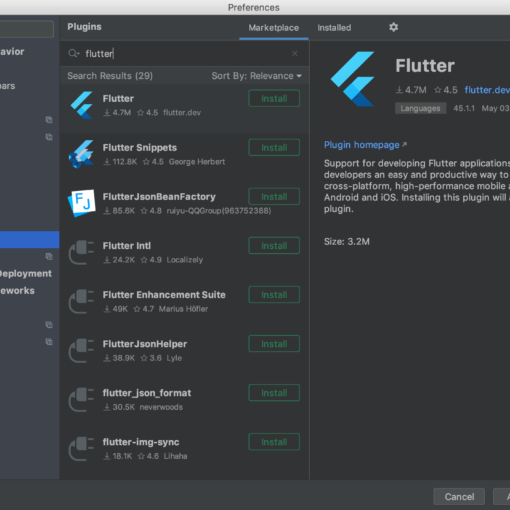Flutter & Dart 문법 좀 보면서 끄적끄적 정리해봅니다.
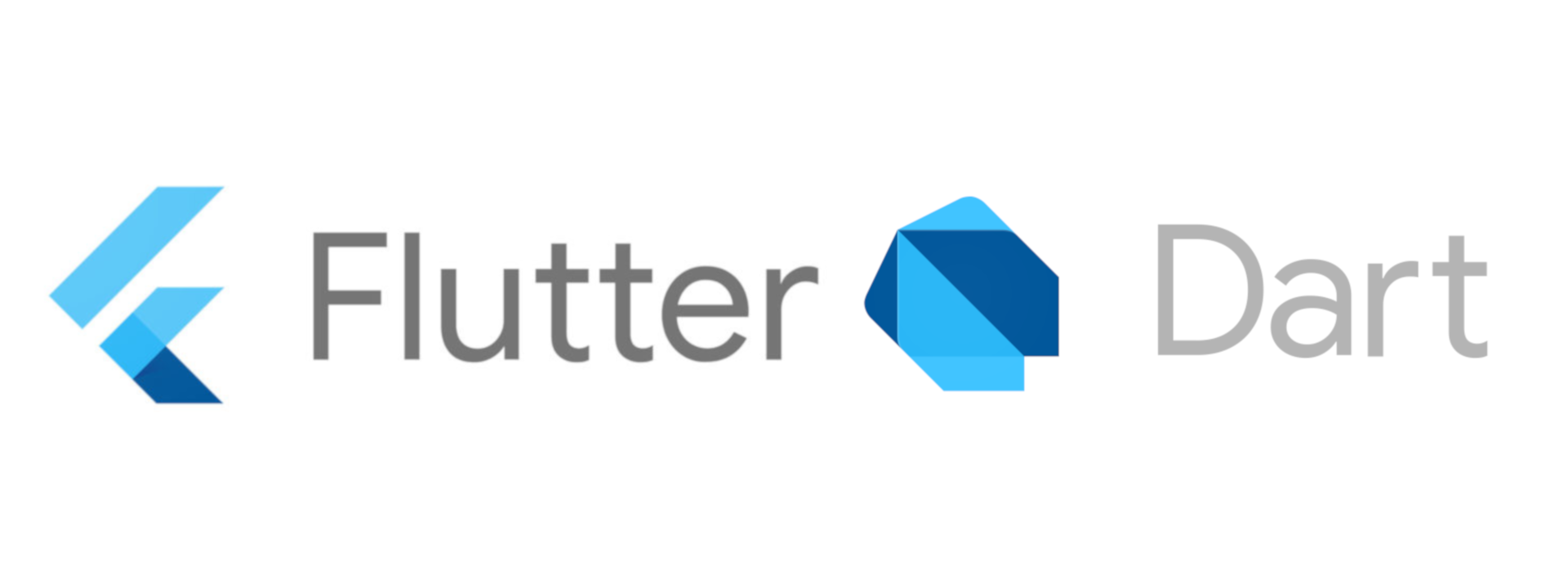
기초문법
- Optional 매개변수 사용 2가지
positional Parameter – 항상 Default 값
getHttpUrl(String server, String path, [int port=80]) {} - named Parameter
– (String name, {int age})함수정의에서 {}로 감싸서 선택적으로 사용
named Parameter 쓸때는 무조건 함수호출할때 이름 넣어줘야한다.
2개 파라미터 같이 쓸수 없음. - 익명함수
(number) {
return number % 2 === 0;
}; - 정적 Method
static int isValue(int param) {
} - 문장 출력
– ”’ 멀티
용 ”’ - 변수타입 변경
변수타입이 후에 변경된다면 dynamic 사용
dynamic name = “이름”
List<dynamic> list = [1,2, “이름”]; - Runtime시 오브젝트 type 확인
object.runtimeTypereturns the type of object
final aListOfStrings = [‘one’, ‘two’, ‘three’] – JSArray<String>
final aSetOfStrings = {‘one’, ‘two’, ‘three’} – _LinkedHashSet<String> [add/remove/contains]
final aMapOfStringsToInts = { ‘one’: 1, ‘two’: 2, ‘three’: 3,} – JsLinkedHashMap<String, int> - 스프레드연산 (…)
list 내역들을 뿌려주는 역할
var numbering = [1,2,3]
[…numbering, 4,5] - Cascades 사용 (계단식)
myObject
..someMethod() - Class 접근 지정자
변수이름 앞에 _ 기호를 붙이면 외부에서 접근불가, 안붙이면 외부에서 접근가능 - get / set
class MyClass {
int _aProperty = 0;
int get aProperty => _aProperty;
set aProperty(int value) {
if (value >= 0) {
_aProperty = value;
}
}
}
null 확인 ?.
dart:core library (link)
Iterable 정리
Iterable Class는 List, Set 가 있고 시퀀스하게 접근가능
final aListOfStrings = ['one', 'two', 'three'];
final aSetOfStrings = {'one', 'two', 'three'};
final aMapOfStringsToInts = {
'one': 1,
'two': 2,
'three': 3,
};
아래처럼 지정해도됨.
final aListOfInts = <int>[];
final aSetOfInts = <int>{};
final aMapOfIntToDouble = <int, double>{};
– Iterable<int> iterable = [1, 2, 3];
iterable.elementAt(1); iterable.first; iterable.last;
: Using any() and every()
iterable.firstWhere(); 식표현 사용방법 3가지
bool predicate(String element) {
return element.length > 5;
}
main() {
var items = ['Salad', 'Popcorn', 'Toast', 'Lasagne'];
// You can find with a simple expression:
var element1 = items.firstWhere((element) => element.length > 5);
print(element1);
// Or try using a function block:
var element2 = items.firstWhere((element) {
return element.length > 5;
});
print(element2);
// Or even pass in a function reference:
var element3 = items.firstWhere(predicate);
print(element3);
// You can also use an `orElse` function in case no value is found!
var element4 = items.firstWhere(
(element) => element.length > 10,
orElse: () => 'None!',
);
print(element4);
}
As an expression : 람다식
As a block: 함수에 return식
As a function : 안에 orElse 추가
Example: Using any() and every()
any(): 하나의 element를 만족하면 Return trueevery(): 모두 만족하면 Return true
if (items.any((element) => element.contains(‘Z’))) { }
Filtering Example: Using where()singleWhere() or firstWhere(), where() 값 만족 못하면 empty값 들어옴.
Filtering Example: Using takeWhiletakeWhile(): 조건 만족전까지만 출력 (until)skipWhile() : 조건 만족한거부터 출력 (after)
Mapping
PUB 라이브러리
- pub get (link) : 외부 라이브러리를 추가한후 다운
- pub upgrade (link) : 외부라이브러리 업그레이드
- pub outdated (link): 2.8 이후 추가 최신 다운
- 그밖에 리스트 (link)
CLI : – $ flutter / dart + pub outdated [options]
pub get 에서 받는거 쌓이는 디렉토리 /.pub-cache. 윈도우 %LOCALAPPDATA%\Pub\Cache
패캐지 사이트
- https://pub.dev/
테스트 실행환경
- https://dartpad.dev/?
Sample Code
기본 구조는 다음에 올려야겠다..
import 'package:flutter/material.dart';
void main() {
runApp(MyApp());
}
class MyApp extends StatelessWidget {
// This widget is the root of your application.
@override
Widget build(BuildContext context) {
return MaterialApp(
title: 'Flutter Demo',
theme: ThemeData(
// This is the theme of your application.
//
// Try running your application with "flutter run". You'll see the
// application has a blue toolbar. Then, without quitting the app, try
// changing the primarySwatch below to Colors.green and then invoke
// "hot reload" (press "r" in the console where you ran "flutter run",
// or simply save your changes to "hot reload" in a Flutter IDE).
// Notice that the counter didn't reset back to zero; the application
// is not restarted.
primarySwatch: Colors.blue,
// This makes the visual density adapt to the platform that you run
// the app on. For desktop platforms, the controls will be smaller and
// closer together (more dense) than on mobile platforms.
visualDensity: VisualDensity.adaptivePlatformDensity,
),
home: MyHomePage(title: 'Flutter TEST Page'),
);
}
}
class MyHomePage extends StatefulWidget {
MyHomePage({Key key, this.title}) : super(key: key);
// This widget is the home page of your application. It is stateful, meaning
// that it has a State object (defined below) that contains fields that affect
// how it looks.
// This class is the configuration for the state. It holds the values (in this
// case the title) provided by the parent (in this case the App widget) and
// used by the build method of the State. Fields in a Widget subclass are
// always marked "final".
final String title;
@override
_MyHomePageState createState() => _MyHomePageState();
}
class _MyHomePageState extends State<MyHomePage> {
int _counter = 0;
void _incrementCounter() {
setState(() {
// This call to setState tells the Flutter framework that something has
// changed in this State, which causes it to rerun the build method below
// so that the display can reflect the updated values. If we changed
// _counter without calling setState(), then the build method would not be
// called again, and so nothing would appear to happen.
_counter++;
});
}
@override
Widget build(BuildContext context) {
// This method is rerun every time setState is called, for instance as done
// by the _incrementCounter method above.
//
// The Flutter framework has been optimized to make rerunning build methods
// fast, so that you can just rebuild anything that needs updating rather
// than having to individually change instances of widgets.
return Scaffold(
appBar: AppBar(
// Here we take the value from the MyHomePage object that was created by
// the App.build method, and use it to set our appbar title.
title: Text(widget.title),
),
body: Center(
// Center is a layout widget. It takes a single child and positions it
// in the middle of the parent.
child: Column(
// Column is also a layout widget. It takes a list of children and
// arranges them vertically. By default, it sizes itself to fit its
// children horizontally, and tries to be as tall as its parent.
//
// Invoke "debug painting" (press "p" in the console, choose the
// "Toggle Debug Paint" action from the Flutter Inspector in Android
// Studio, or the "Toggle Debug Paint" command in Visual Studio Code)
// to see the wireframe for each widget.
//
// Column has various properties to control how it sizes itself and
// how it positions its children. Here we use mainAxisAlignment to
// center the children vertically; the main axis here is the vertical
// axis because Columns are vertical (the cross axis would be
// horizontal).
mainAxisAlignment: MainAxisAlignment.center,
children: <Widget>[
Text(
'You have pushed the button this many times:',
),
Text(
'$_counter',
style: Theme.of(context).textTheme.headline4,
),
],
),
),
floatingActionButton: FloatingActionButton(
onPressed: _incrementCounter,
tooltip: 'Increment',
child: Icon(Icons.add),
), // This trailing comma makes auto-formatting nicer for build methods.
);
}
}